Setup Design Files for Uploading
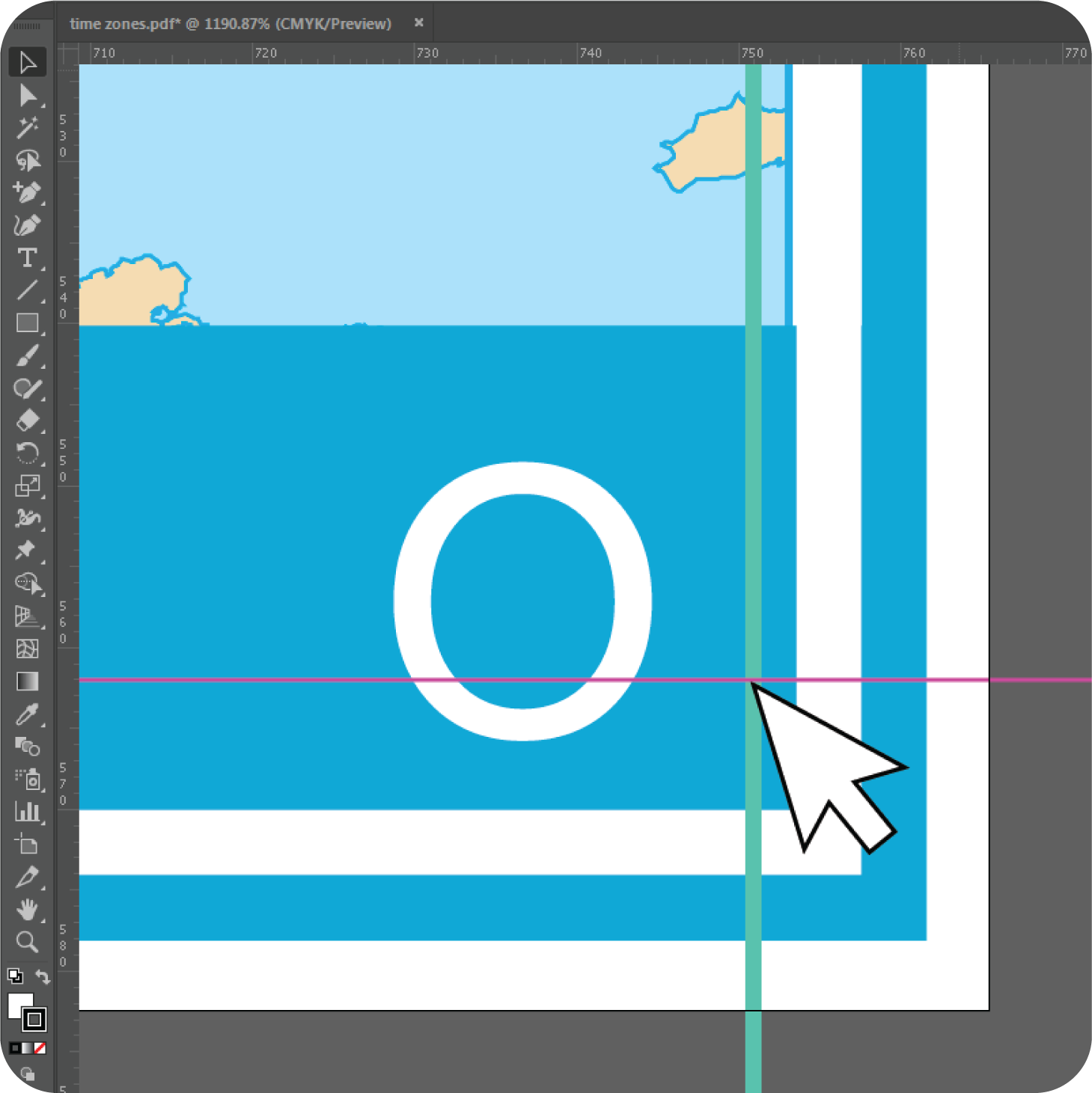

There are a few important factors you're going to need to know up front before you get started setting up your design:
- - the overall dimensions of the space you want to cover
- - the basic layout of how you want your design to look
- - which program you intend to use to set up your design
First, measure the height and width of the space you're wanting to cover. This will be your starting point for your design layout. If you're not sure of the exact size you want your print, but you know the space you want to fill is 36" wide and 24" tall, use that as your measurement base. You'll be able to change the overall size later once you've finalized your layout.
Next, you'll want to sketch out your design. This doesn't have to be fancy or beautiful. You're just using it as a layout guide for setting up your design. The best option is going to be if you draw out a shape similar to the shape of the area you need to cover. You don't need it to be the exact size of your application space, but you want it to be at least the same relative shape. For example, if your space is a 36 x 24" rectangle, you'll want to sketch out a rectangle that's similar in proportion to that space. Then, draw thin lines in your space to represent where your text will go. Let's say you know you want the top line to be your business name and you want it to be slightly curved across the top. Lightly draw that top line in a similar curve within your sketch space to represent your business name. Do the same thing for the other lines of text, like store hours, contact info, slogans, etc. You don't need to write anything out if you don't want to, but having those lines in the space will come in handy once you add your text to your design. If you plan on including a logo or image in your design, draw an outline around where you plan to have that image in your layout.
Now, you can start setting up your design. There are a lot of different design programs you can use, but for this purpose we're going to focus on using Adobe Illustrator.
Setting up Your Design in Adobe Illustrator
Remember those dimensions you wrote down of the full space you want to cover? Those will be the dimensions you enter in for your Artboard in Illustrator.
When you open Illustrator, you'll have the option of creating a new layout from scratch or opening a previous file. You'll want to start from scratch with a new layout. Make sure your dimensions are measured in inches, as that's what we use for all of our products, and enter your height and width. Click 'Create' and you'll be taken to your empty artboard set up to your specifications. Now you can use your sketch as your visual guide to layout your text and images.
Once you have your design set up exactly the way you want it to look when it's printed, you're going to want to convert all of the fonts used in your design to outlines. To do this, make sure all of your text is selected, then click the 'Type' dropdown menu at the top of the screen and scroll down to 'Create Outlines'. IMPORTANT: PROOFREAD YOUR TEXT BEFORE YOU CONVERT IT TO OUTLINES. Converting your text to outlines will essentially change it from text you can edit to shapes. Once your text has been converted, you won't be able to correct any spelling errors or change any wording, so it's very important you ensure all of your text is exactly right first.
After you've converted your text to outlines, you'll want to make sure your artboard is fit to your artwork itself with no empty margins around the outside edges. This is especially important if the original dimensions of your application space are much larger than your layout itself. To adjust your artboard, click the 'Object' dropdown menu at the top of your screen, then scroll down to the bottom until you see 'Artboards'. Hovering over this option will open a second pop-out menu, and in this menu you'll want to select 'Fit to Artwork Bounds'. This will resize your artboard itself so that it fits your artwork exactly. However, if you have any extra elements around the outside of your artboard that you don't want included in your print, you'll want to delete them from your design space entirely before fitting the artboard to your artwork. Otherwise, the artboard will resize itself to include those pieces, and you'll have to resize it again after you've deleted them from the file. After your artboard is fully fit to your artwork with no empty margins, click on the 'Edit Artboards' button on the far right sidebar in the Properties menu and make a note of the width and height dimensions listed there. You'll need those dimensions to set up your Live Space in our Design Tool before you upload your artwork. It's totally fine if they're not an exact number (like 32.73" rather than 33"). Our Design Tool allows you to enter digits up to the second decimal place to ensure you get the most accurate size for your order.
Finally, you'll want to save your file as a PDF. To do this, click the 'File' dropdown menu at the top of the screen and scroll down to the 'Save' option. This will open a new window where you can select the location to save your file as well as give your file a name. We suggest using a simple name you'll easily recognize, like 'Main-Window-Decal' as an example. Once you've entered the file name, you'll want to change the file type to PDF, then click 'Save' to create your file. You'll see a second pop up that gives you some additional options if you need to be more specific in your file type, but for our purposes you can simply click Okay to finalize saving your file.
Now that you have your design complete and saved as a high resolution vector PDF, it's time to upload it into the Design Tool! We have a large variety of shape options to choose from, so you'll want to make sure to choose the one that best fits your needs. For example, if you want your design printed as a decal cut to the shape of your design with no background material, the best option selection would be our Custom Decal Shape option. Select the product shape you need on the appropriate product page, then input your dimensions and click 'Customize It' to go into our Design Tool. Once you're in the Design Tool, click 'Add/Upload Image' on the left sidebar to upload your PDF from your computer and finalize your layout for printing.
